Mac標準搭載アプリ「プレビュー」でPDFを編集する方法
- 投稿日:2021年02月09日
- 作成者:weblab
- カテゴリ:その他
 以前は、Macでも簡単に画像を編集できる方法についてご紹介しました。
以前は、Macでも簡単に画像を編集できる方法についてご紹介しました。
Mac標準搭載アプリ「プレビュー」で画像の編集をしよう
https://www.site-shokunin.com/blog/design/4561.html
プレビュー機能を利用すれば、電子ファイルのPDFも編集できることをご存じでしょうか? 専用ソフトではないと編集できないイメージの強いPDFですが、実はMacなら簡単に編集できるんです。
PDFって、どんなファイル?
そもそも、PDFとは、印刷ページと同じ状態のレイアウトで保存されるファイル形式をいいます。Portable Document Format(ポータブル・ドキュメント・フォーマット)の頭文字をとって、PDFと呼ばれるようになりました。
なお、Word等で保存して編集機能が残っているPDFでは、書類をスキャンしてPDFに変換したものや、写真をPDFにしたものより編集の幅が広がります。そのように画像からPDFに変換したものでは、今回ご紹介する操作ができない場合があるのであらかじめご了承ください。
プレビュー機能でPDFを編集するうえでの注意点
プレビュー機能を使ってPDFを編集する方法には注意点があります。それは、後から編集して追加した図形等は消すことができますが、念のため元データのバックアップも取っておいた方が良いということです。
バックアップがあれば、ファイルが破損して編集できなくなるといったリスクを防げます。また、はじめてプレビュー機能を使ってPDFを編集する場合は、作業とは関係ないPDFを使って操作の練習しておくと安全に編集できるようになります。
また、今回ご紹介するのはあくまでも一時的な編集方法です。大切な書類に関しては、しっかりとWord等から編集してPDFに変換し、保存しましょう。
プレビューアプリでできる編集方法
まずは押さえておきたい編集方法をひとつずつご説明します。手順通りに進めれば、プレビュー機能でPDFを編集できるようになります。
PDFを結合する
・ステップ1:プレビューでPDFを開く
・ステップ2:「表示」>「サムネール」で左側にサムネールが一覧表示されます
・ステップ3:別の書類の挿入位置を明確にするため、ページサムネールを選びます
・ステップ4:「編集」>「挿入」>「ファイルからのページ」の順番で選択します
・ステップ5:追加予定のPDFを選択します
・ステップ6:「ファイル」>「PDF として書き出す」を選択して結合された状態で保存します
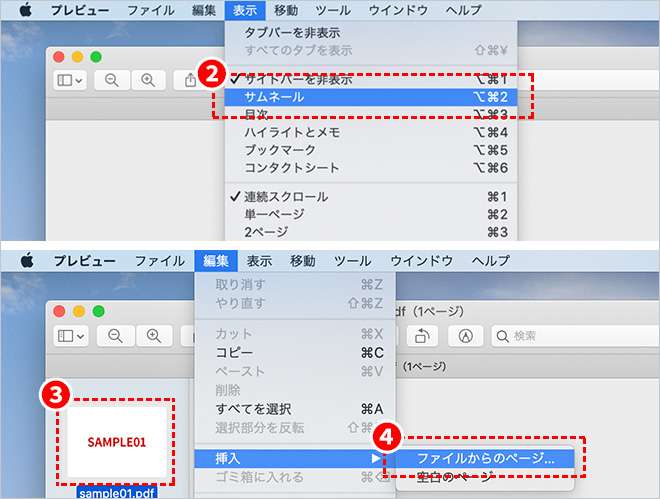
これで2つのファイルが1つのPDFになりました。
少ないページ数であれば、ステップ2でサムネールを表示したのち、追加したいページを直接ドラッグ&ドロップするとより簡単です。
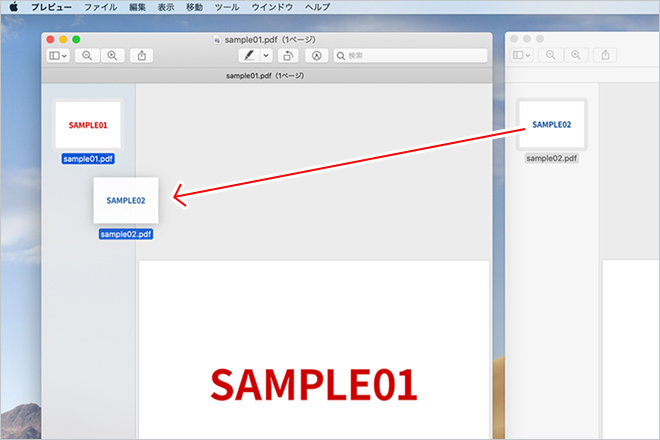
PDFのファイルサイズを圧縮する
プレビューでPDFのファイルサイズを圧縮してみましょう。
・ステップ1:プレビューでPDFを開く
・ステップ2:「ファイル」>「書き出す」を選択します。
・ステップ3:「Quartz フィルタ」>「Reduce File Size」を選択します
・ステップ4:保存します
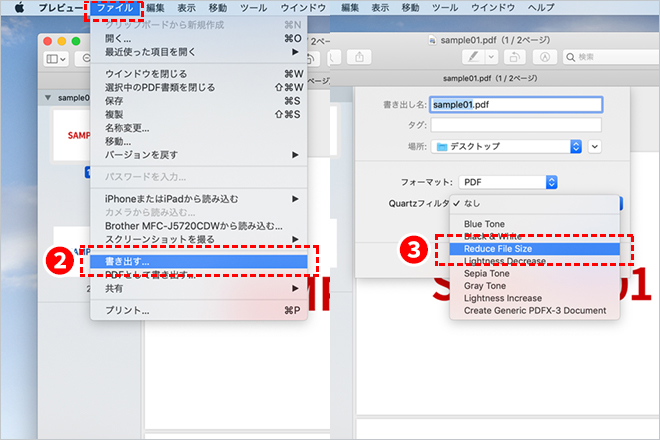
この手順によって、PDFのファイルサイズは圧縮されます。
サンプルでは、100KBから17KBになりました。軽くなった分画質等も変わってきますので、縮小後のファイルは必ず確認しましょう。
マークアップ機能を使う
次に、プレビュー機能に搭載された「テキスト機能」や「メモ機能」を使っていきましょう。
・テキストをハイライトさせる
「ツール」>「注釈」>「テキスト」を選んでテキストを表示します。または、ツールバーの「T」をクリックすると、同じようにテキストが表示されます。それでは、テキストをハイライトさせましょう。
ハイライトモードのボタンを押します。これで、ハイライトになります。
また、下線を選択すると、下線が表示されます。
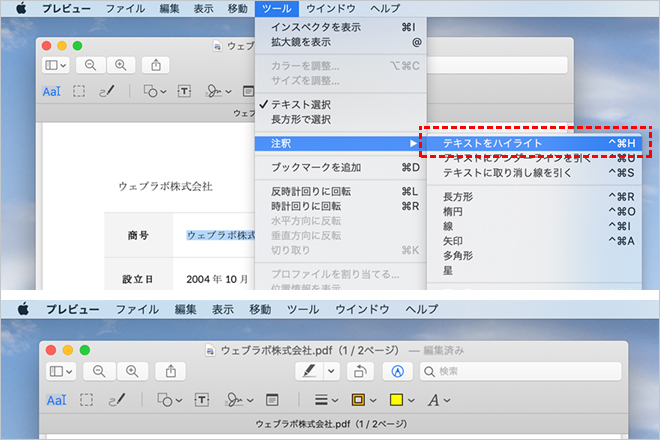
・メモを追加する
「ツール」>「注釈」>「メモ」でメモを表示してみましょう。または、ツールバーの「メモ」ボタンでも表示できます。
メモボックスの外側をクリックすると簡単に消せます。
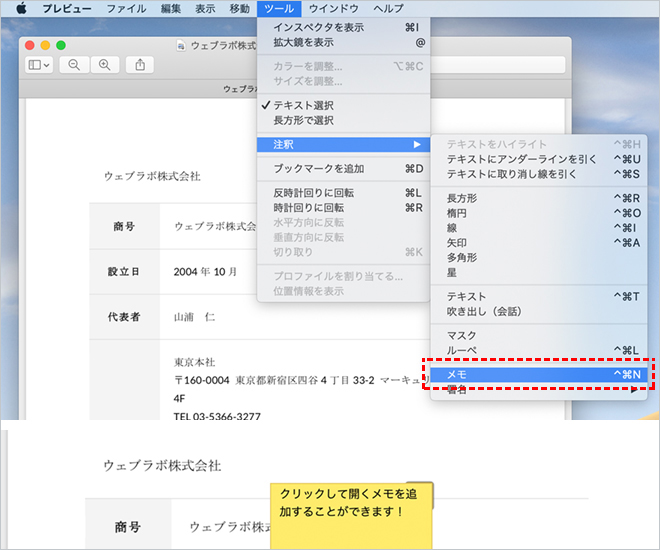
・署名を追加する
「ツール」>「注釈」>「署名」で署名を追加できます。または、ツールバーの「署名」ボタンをクリックすると、同じように署名が追加されます。「署名を作成」をクリックすると、署名方法を選べます。
「完了」をクリックすると、署名が追加され、どこでも自由に移動できます。大きさも調整できるので、操作してみましょう。
そのほか、画像と同じように図形やテキストの追加もできます。
https://www.site-shokunin.com/blog/design/4561.html
まとめ
専用のアプリが必要と思われそうなPDFの編集ですが、実は標準アプリのプレビューでここまで操作・編集できるんです。急に修正が必要になった時や、元データを直すほどではないけど少しだけ編集したい…というときにぜひ活用してください。



